5 Simple Techniques For Vlookup Tutorial
Usage VLOOKUP when you need to locate points in a table or a range by row. As an example, look up a cost of an auto part by the part number, or find an employee name based on their worker ID. In its most basic kind, the VLOOKUP function claims: =VLOOKUP(What you wish to look up, where you want to try to find it, the column number in the range including the value to return, return an Approximate or Specific match-- indicated as 1/TRUE, or 0/FALSE).
Use the VLOOKUP feature to look up a worth in a table. Syntax VLOOKUP (lookup_value, table_array, col_index_num, [range_lookup] For instance: =VLOOKUP(A 2, A 10: C 20,2, TRUE) =VLOOKUP("Fontana", B 2: E 7,2, FALSE) =VLOOKUP(A 2,'Client Information and facts'! A: F,3, FALSE) Debate name Summary lookup_value (called for) The worth you desire to look up. The worth you wish to look up should remain in the initial column of the variety of cells you define in the table_array disagreement.
Lookup_value can be a worth or a referral to a cell. table_array (needed) The range of cells in which the VLOOKUP will browse for the lookup_value as well as the return value. You can use a named variety or a table, and also you can use names in the disagreement as opposed to cell referrals.
The cell array likewise requires to include the return value you intend to find. Learn how to select arrays in a worksheet. col_index_num (called for) The column number (starting with 1 for the left-most column of table_array) that includes the return value. range_lookup (optional) A sensible worth that defines whether you desire VLOOKUP to locate an approximate or a precise suit: Approximate suit - 1/TRUE assumes the very first column in the table is arranged either numerically or alphabetically, and will then look for the closest value.
For instance, =VLOOKUP(90, A 1: B 100,2, TRUE). Exact match - 0/FALSE look for the precise value in the first column. For example, =VLOOKUP("Smith", A 1: B 100,2, FALSE). There are four items of info that you will certainly need in order to construct the VLOOKUP phrase structure: The worth you desire to look up, likewise called the lookup value.
Everything about Vlookup Example
Bear in mind that the lookup worth ought to constantly be in the initial column in the range for VLOOKUP to function correctly. For example, if your lookup worth remains in cell C 2 then your range ought to start with C. The column number in the array which contains the return worth. As an example, if you define B 2:D 11 as the array, you must count B as the initial column, C as the 2nd, and so forth.
If you don't specify anything, the default value will always be REAL or approximate match. Currently place all of the above together as complies with: =VLOOKUP(lookup worth, range having the lookup value, the column number in the range consisting of the return worth, Approximate suit (TRUE) or Specific suit (FALSE)). Right here are a couple of instances of VLOOKUP: Trouble What failed Incorrect worth returned If range_lookup is TRUE or neglected, the first column needs to be arranged alphabetically or numerically.
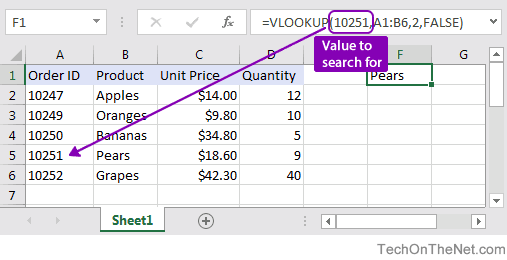
Either kind the initial column, or utilize FALSE for an exact match. #N/ A in cell If range_lookup holds true, after that if the worth in the lookup_value is smaller sized than the tiniest worth in the initial column of the table_array, you'll get the #N/ A mistake value. If range_lookup is FALSE, the #N/ An error value shows that the precise number isn't found.
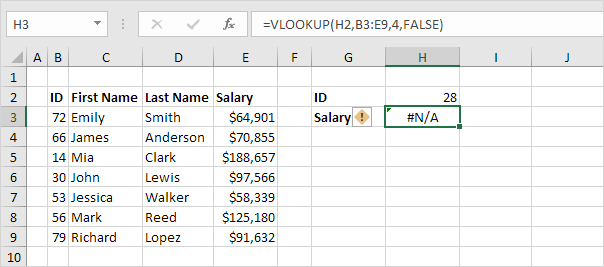
#REF! in cell If col_index_num is above the number of columns in table-array, you'll obtain the #REF! error worth. To find out more on dealing with #REF! mistakes in VLOOKUP, see How to correct a #REF! error. #VALUE! in cell If the table_array is less than 1, you'll obtain the #VALUE! mistake value.
#NAME? in cell The #NAME? mistake worth typically means that the formula is missing out on quotes. To seek out a person's name, ensure you utilize quotes around the name in the formula. As an example, go into the name as "Fontana" in =VLOOKUP("Fontana", B 2: E 7,2, FALSE). To learn more, see How to deal with a #NAME! mistake.
Vlookup Excel Can Be Fun For Anyone
Find out exactly how to utilize absolute cell references. Do not store number or day values as text. When browsing number or date values, make sure the data in the very first column of table_array isn't stored as text worths. Otherwise, VLOOKUP could return a wrong or unforeseen value. Sort the very first column Kind the initial column of the table_array before using VLOOKUP when range_lookup holds true.
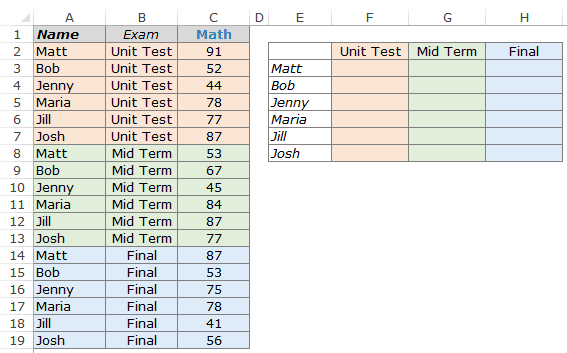

A concern mark matches any single character. An asterisk matches any kind of sequence of characters. If you intend to locate a real concern mark or asterisk, type a tilde (~) in front of the personality. For instance, =VLOOKUP("Fontan?", B 2: E 7,2, FALSE) will certainly look for all instances of Fontana with a last letter that could differ.

When browsing message worths in the very first column, make certain the information in the initial column does not have leading rooms, routing spaces, irregular use of straight (' or") and curly (' or ") quote marks, or nonprinting characters. In these cases, VLOOKUP might return an unanticipated value.
You can always ask a specialist in the Excel Individual Voice. Quick Recommendation Card: VLOOKUP refresher course Quick Reference Card: VLOOKUP repairing suggestions You Tube: VLOOKUP videos from Excel area specialists Everything you require to understand about VLOOKUP Exactly how to deal with a #VALUE! error in the VLOOKUP feature Exactly how to correct a #N/ A mistake in the VLOOKUP feature Introduction of formulas in Excel How to prevent broken solutions Spot errors in formulas Excel features (alphabetical) Excel functions (by category) VLOOKUP (cost-free sneak peek).
To compute delivery cost based upon weight, you can utilize the VLOOKUP function. In the example shown, the formula in F 8 is: =VLOOKUP(F 7, B 6: C 10,2,1)* F 7 This formula makes use of the weight to locate the proper "expense per kg" after that ... To override output from VLOOKUP, you can nest VLOOKUP in the IF function.
vlookup in excel formula with example excel vlookup practice vlookup in excel learn